Graphics play a very important role in social media marketing and is also considered as a major part that attracts customers. Without a well-designed banner for an advertisement, it's hard to get the focus of a large audience.
In CANVA yet the provision to give curved text is not available and it becomes important sometimes to design it for one of the banners.
Here in this tutorial learn to design curve text for the banner used for any
social media platform in 7 steps. This is a little lengthy procedure at one
moment but with practice, it gets completed faster.
STEP NO 1 -
- Open the CANVA1 application and select the size what you have to design for yourself or your client.
- Select the background color to dark so ahead we have to fade the color in the middle part.
- Here in this case, I have selected the dark yellow color of the background.
- Now from the "elements" section from "shapes" select a circle and fill it with color little faint then the background color.
- Again select another circle, make its size smaller, and fit into the bigger circle.
- Make it's color fainter than 1st or vice versa as you think it looks good.
STEP NO 2 -
- Decide the number of words you have to make the curve as per the design of the outer circle.
- You can figure this out using a sample of sized 42 here, in this case, that best suits semicircle with 23 words.
- Here I have used an Instagram size of 1080 x 1080 to design this banner.
- This step is very important as if one fails to figure out the number of words to write then he might have to struggle hard at the later part.
STEP NO 3 -
- Place two hollow circles from the elements section on the two circles designed for that background.
- This is to make a perfect alignment for the space between the circle and the words.
- Place a dotted line circle in the middle to make it good and easy to judge the spacing and alignment.
STEP NO 4 -
- In this step, you have to separate each word from the letter and write it down independently on the interface.
- This is to align each word perpendicular to the outer circle ring.
- Separate all the letters and keep them on the design upper or lower part to take it on the circle easily.
- The text is to be placed on the top semicircle part of the design so place a line element horizontal 180 degrees to the circle.
STEP NO 5 -
- Start aligning all the words from the left half part of the circle to the right part. Remember step number 2 you have to place all the words with their sizes across the circle to crosscheck the space.
- If this step is missed then this design work can be daunting and many might feel to tear it apart.
- Placing all the words to write across the circle can be smart work here to avoid mistakes and work repetitions.
STEP NO 6 -
- Remove all the elements provided for alignment to support the text as the work is completed by this step.
- Select the two hollow circles and the middle dotted circle and delete them as their work is completed by now.
STEP NO - 7
- From the elements, section inserts a topic that best represents your article and banner.
- Here in this case I am providing the magic element in the middle of the circle, then stars at the top right corner and ship above the website heading.
- At the left bottom of the design, I add free text elements present from the text option in CANVA.
- Change the color of all the selected elements to the color that matches the background.
So the Bottom Line is:
- Try using shortcut keys to avoid wasting time in designing.
- It is all about the arrangement of the number of words on the circle so before proceeding cross-check both.
- CANVA is an easy to use drag and drop software that allows content creators to design their content at a faster rate.
- Using this method one can make growth on social media channels making a bright future for their business.
- It's all free elements we used to design professional designs on CANVA.
If
you have some other idea please share with us.
Thanks
for Reading
With
Best Regards













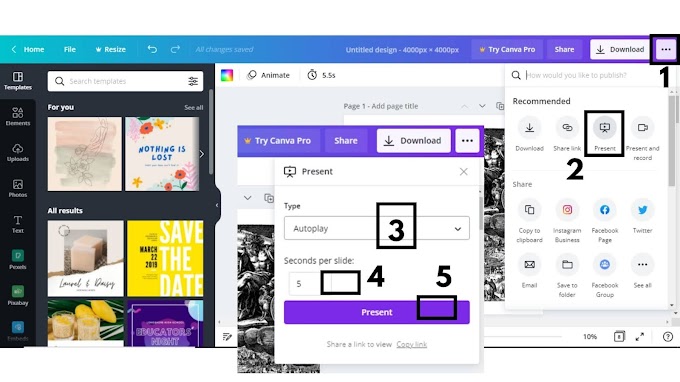

0 Comments
Please do not enter any spam link in here