Social Media Background Graphics Illustration
Open CANVA1 if you have not logged in and a new member on this platform then signup using email addresses.
This is a simple procedure and the homepage dashboard interface will appear in front of you. CANVA2 is the tool available in both the formats i.e. Mobile and Computer.
CANVA3 offers plenty of free templates, images, and designs according to your field. In this case, we are about to design a social media pixel used for social media marketing.
Consider the list of things before you
start designing pixel for social media marketing graphics.
- Messages
- Wifi
- Blogs
- Advertisements
- Awareness
- Engagement
- Monitoring
- Content Importance
All
the points will try to explain your topic of discussion for your work. Keep
coloring pattern unique and same with one color in different shades and same
pattern.
CANVA by this reference offers many elements and templates for free that is the way too professional and that you will
get to know it in the latter part of this article.
Select the free element of the world map on the elements section on the left-hand side navigation board. Select the element on the main page and adjust the size as you desire according to the size of the main page.
Also, you can drag and drop the element on the page as you want as per design. In this case, I am extending the world map to its largest size.
To this selected work map I would like to give the faint pink color as per the color code free designs given by the tool.
It offers a wide
variety of colors when selected with the main color and one of the sub colors
in the options menu present at the top single one.
Now
again head to elements and search for "devices", this will prove with
elements that include a hand with mobile devices.
In
this case am selecting 4 hands holding devices and adding them at the bottom of
the page.
Some of the elements offer an option to
change the color as you desire as per your design orientation and some of them
don't.
Again through elements select "circle" from the "shapes" option and again change the size and color as per your design.
In this case, I m using a few circles, changing the size and color as mentioned, and after adding one circle element to save time use the duplicate option present at the top right navigation menu by selecting the circle.
Changing the colors in
the circle, change in size, and its position as the design should look nice.
Again in the elements, you have to search for different elements that describe your social media article best.
In this case, I am using mobile, message,
email, and settings. In the elements, sections select the lines, common plane
lines, and dotted lines to connect these circles.
After selecting the plane line change the thickness of the line to smaller by dragging it to a small size from the corner
of the line.
Change the color that best suits your design pixel and that which will look professional. Again make the duplicate of the same dimension lines and connect all the big circles with these plane lines.
If required change the colors
of the lines of keeping the same as per the professional look.
Whenever required to rearrange the shorter elements use the
zoom option to achieve the accuracy of the work. When the work is finished again select the
fit option to enable the original view on your interface.
Again on the elements select the dotted lines and provide
the link chain connection in the inner part of the element section.
I have faded the color of the world map background by
reducing its intensity and making it faint so it looks more professional and
suits my image.
Now I will add 4 to 5
numbers + sign symbols in the map area to give it some fancy look.
Head on to the text option and select "Add a little
bit of body text" and give a + sign and make it's color white or unique as
per your image.
Change its font to "Anton"
or any other free font that gives it the best look.
Copy-paste the finalized
plus sign and make it the number of copies that you want to have for your
design.
Spread it across the entire design interface to give it a fancy look some of them in black color as per the area and color.
You need to get the premium features either free or by purchasing them and its a completely free to use tool with no service charges.
CANVA offers more than a million featured elements in all the fields that can help content creators to design their program.
CANVA offers a referral link through which the user has to promote it in his audience and then after the audience makes their first-pixel Canva offers you premium elements and templates.
Make
the use of actions like drag and drop, color change with sub color, zoom in and
fit ratio, etc.














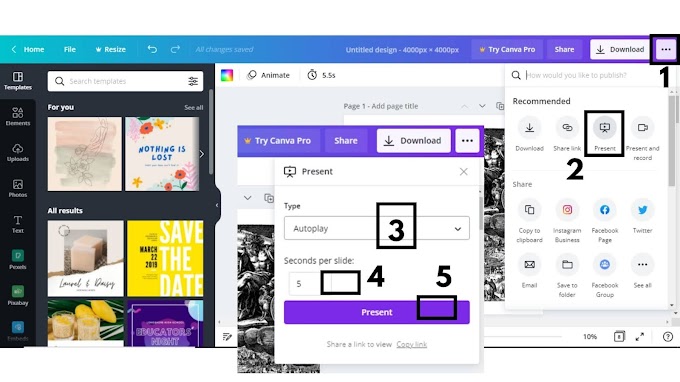

0 Comments
Please do not enter any spam link in here