Effects adding on a Facebook profile photo
Photos usually taken directly from the camera are sweet and
simple like an apple and one is able to edit and give it effects on CANVA.
Login and open an account on CANVA1, and select create a new design.
Now you need to select the design size of pixels
that best matches on Facebook.
Usually, many of us operate
Facebook on mobile devices rather than laptop devices so choose 128 x 128
pixels.
So select the custom option size
below the create a design option and choose dimensions 128 x 128 pixels and
select "create a new design"
Select the upload option of the image that you want to make a stylish effect.
In my case, I upload my profile photo from my
laptop and select the photo on the design pixel interface. When you select the
photo from "uploads" it by default appears on the design or one can
also drag and drop.
Select the photo on the design interface and extend it so it matches all the borders. Again select the photo and select "edit image" which allows you to provide a fancy design on the photo.
Here I select the dare option
and keep the filter size to by default or if you wish you can increase and
decrease the effect of the filter.
After selecting the center small
design of the filter you get the option to select the intensity or effect from
0 to 100 and you can keep that can look the photo more professional.
Also, you can select the
"animate option" which provides various types of video shades for
your photos and you would love doing this all day.
Now under the
"elements" section at the left interface select "lines and
shapes" scroll down and select the hollow rectangle.
Hollow rectangle thickness can be increased and decreased diagonally. It can be done by fetching diagonally
the rectangle.
While when you decide the
thickness of the rectangle you can adjust the rectangle by dragging it from the
middle this time so it won't affect your finalized thickness.
Now you can choose the border color that would
make it look more similar, in this case, I am choosing yellow.
Also, the color shed can be reduced and increases by selecting the plus sign on the top
of the interface of the color.
Bingo you are done now download the photo, select
PNG format while uploading on Facebook and download and upload it as your
Facebook profile picture.










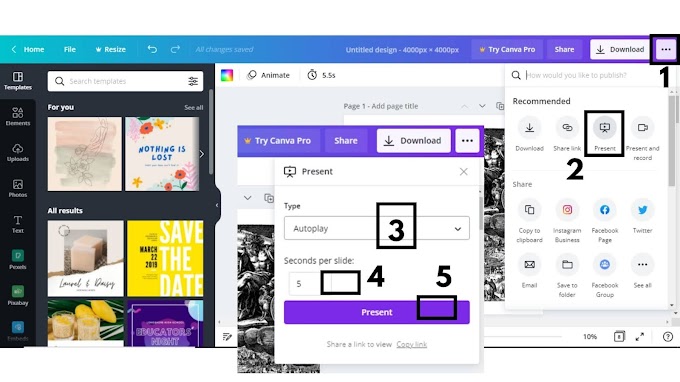

0 Comments
Please do not enter any spam link in here